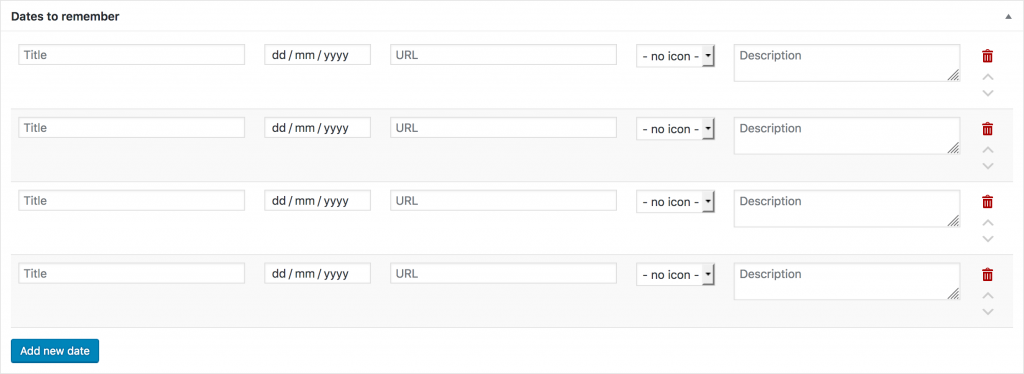Dates are added to a newsletter on a per-issue basis so that you can choose which events are most relevant to the newsletter you are creating. Depending on your theme, the dates can appear on the Index Page, in the sidebar of the Article Page, in the Email View and in the Print View.
The Dates add-on can also be used for generic “events” (that do not have a set date or time).
Adding dates to a newsletter
The Dates section appears below the Articles box when editing a newsletter. Click the Add new date button to add a new table row and fill in the fields.
- Title is the name of the event
- Date is an optional field that allows you to choose the date that the event occurs on. Depending on your theme, the dates can display differently. By default if two events share the same date, they will appear grouped together on the newsletter. Alternatively they are displayed separately.
- URL is an optional field that lets you link the event to a website. You can use this field to link to a ticket booking service, an information page, etc.
- Icon is an optional field where you can select an icon to use. Icons need to be added to your theme before they can be used.
- Description is an optional field where you can list more information about the event. Try to keep this as short as possible as most themes do not support long-form descriptions.
Removing a date
To remove a date, simply click the small Trash icon next to the event. Then save the newsletter.
Re-ordering the dates
To re-order the dates into a specific order, use the up-down arrows underneath the Trash icon to drap and drop them into place. Don’t forget to save your newsletter after re-ordering.
Categorizing dates
Depending on your theme, you may have access to multiple Dates sections. Dates created in each of these sections will appear in different places in your theme.
Simply add dates to each of these sections to categorize them.
You can move dates into a different category by simply dragging and dropping the date into the appropriate box, in the same way as the Article Categories and Tags add-on functions.