WordPress uses the TinyMCE editor as its main content authoring tool. Functionally it’s very similar to using a word processor such as Microsoft Word, so most of the features will be instantly familiar.
Below is a snapshot of the most commonly used editor interface. The order and arrangement of the buttons may differ from site to site. By default we disable the more “fringe” features to provide a more streamlined experience for you and for your readers.
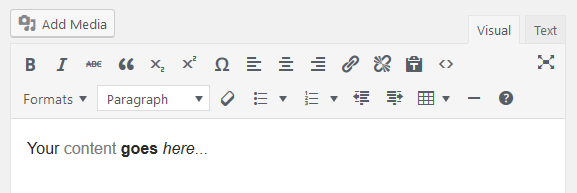
Here’s a rundown on what all those buttons do:
Media
| Add Media Insert media (images, galleries, videos etc) into your article |
Text and Styling
| Bold Makes selected text bold |
|
| Italic Makes selected text italic |
|
| Strikethrough Apply a |
|
| Block Quote Changes the current paragraph (not just selected text) into a block quote. |
|
| Subscript Change selected text to subscript. This is commonly used in mathematical expressions and chemical compounds e.g. H20 |
|
| Superscript Change selected text to superscript. This is commonly used for annotations and mathematical expressions. For example E=mc2 |
|
| Special Characters Click this to see select from of “special” characters such as copyright symbols, non-english accented characters. |
|
| Clear Formatting Remove any custom formatting that has been applied. This is a one-touch action to revert an item to plain text formatting (strips bold, italic, styles, formats etc. |
|
| Formats This menu contains a list of any custom formats which have been created for your theme. For example, fancy table styles can be found here. |
|
| Paragraph / Headings Change the current section / paragraph into a heading. Note that you can not highlight a word in the middle of a sentence and change only that word into a heading. It will always convert the whole block. |
Alignment
| Align Left Align the current paragraph to the left or float a selected image to the left. Click again to remove the alignment. |
|
| Align Centre Centre the current paragraph text. Click again to remove the alignment. |
|
| Align Right Align the current paragraph to the left or float a selected image to the left. Click again to remove the alignment. |
Links
| Create Link Change the selected text into a link to other pages, media or external websites. |
|
| Remove Link Highlight the link and click to remove it. You can also click the link itself in the editor and this option will appear as a context menu. |
Lists
| Unordered list Also known as a “bullet list” |
|
| Ordered list Also known as a numbered list. You can select from a variety of styles. |
|
| List Outdent Reduce the indentation of a list item by one level |
|
| List Indent Incease the indentation of a list item by one level |
Tables
| Insert Table See working with tables for more details |
Utilities
| Paste As Text This allows you to paste from programs like Microsoft Word and strip the formatting back to plain text, so you can ensure a clean start. MS Word has a bad reputation for inserting garbage markup! |
|
| View HTML source If you’re technically inclined you can look at the HTML source view and tweak the code. Use with caution! |
|
| Horizontal Rule Inserts a horizontal line, useful for breaking different kinds of content. |
|
| Shortcuts If you’re more of a keyboard warrior than a point-and-clicker, this menu provides a list of the available keyboard shortcuts you can use to speed up your editing. |
